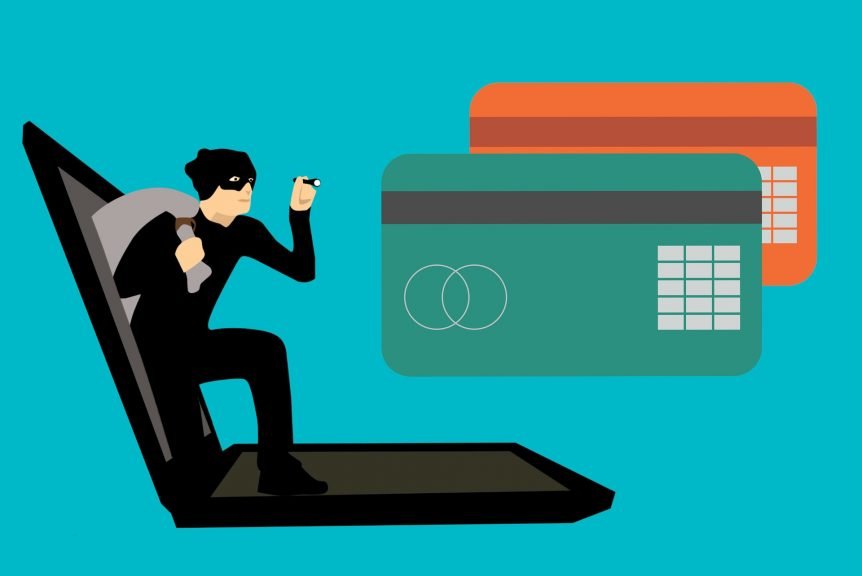Spam filters can flag suspicious emails, but ultimately you are the last line of defense in preventing attacks from cybercriminals attempting to access personal information or sensitive data. If a breach does occur, we still have your back as your managed service provider. But the best defense is a good offensive, so it’s important you know how to spot a fake email, delete it and block the sender.
Common Indicators an email might be phishing scam:
- From Field: NOT A MICROSOFT DOMAIN
- To Field: Blank (indicating email went to multiple distribution groups)
- You received the same email multiple times
- You received various versions of the same email from a different domain
- Hovering your mouse over the Sign In link reveals a suspicious link and not a Microsoft domain
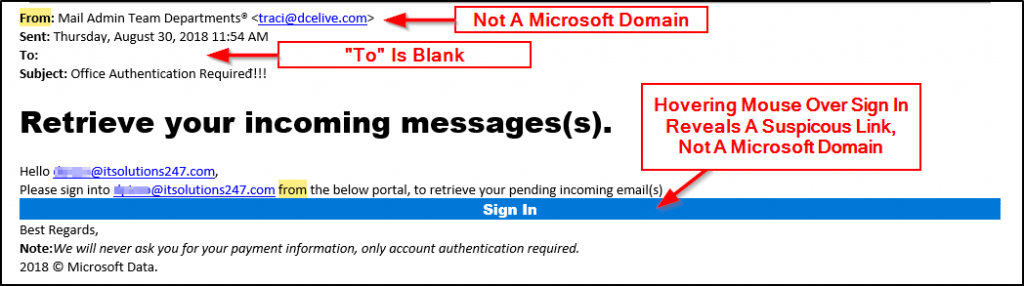
How to Block a Sender in Outlook
Option One:
- Right-click on the Spam message in the Inbox
- Choose Junk from the drop menu
- Click Block Sender
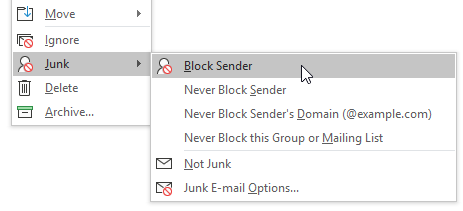
Option Two:
- Select Home from the top menu bar in Outlook
- Click on Junk
- Choose Block Sender from the drop menu
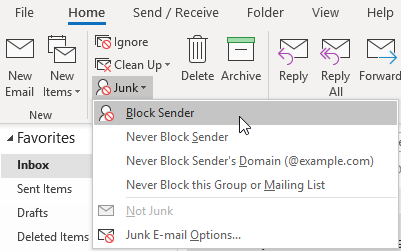
Outlook marks it and relocates it immediately to the Junk Email. Use Block Sender frequently to automatically add the senders to Junk Email folder
Oh No, I Accidentally Clicked On The Link!
Please call us immediately if you fear you were compromised. We will help! Call us at (561) 582-9467.
Additional Information:
To learn more about how to deal with malicious emails, check out this article from Microsoft. This link is safe, we promise!